Quick CPU – это программа для контроля и настройки работы процессора на ПК или ноутбуке. С ее помощью проверяют нагрузку на ядра, изменяют уровень производительности и получают информацию о задействованном объеме виртуальной/оперативной памяти.
Установка программы
Чтобы установить Quick CPU скачайте новую версию программы по кнопке ниже и запустите установочный файл msi.
Далее просто следуйте инструкциям по установке. Установка на английском языке, надо на каждом экране нажимать “Далее” – “Next”.
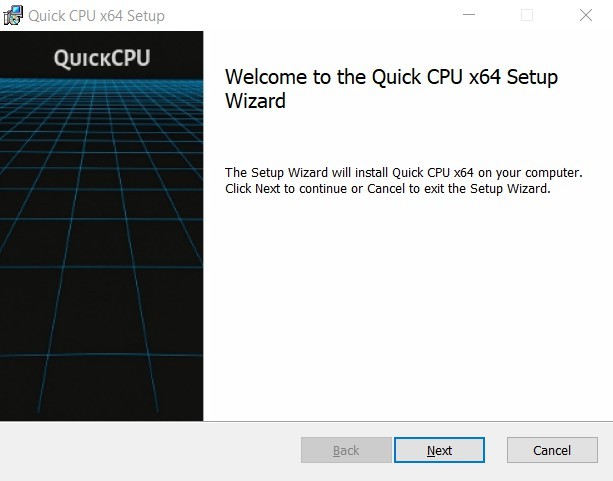
Возможности программы
После запуска появляется окно, разбитое на 5 основных блоков:
- Сверху находятся 3 графических интерфейса, которые показывают нагрузку, температуру и частоту процессора.
- Раздел «Power Data» отвечает за настройку энергопотребления, которое влияет на производительность. Всего доступно 3 надстройки: сбалансированная, высокая нагрузка и экономия энергии.
- В «CPU Data» собрана информация о процессоре: модификация процессора, кодовое название, размер техпроцесса, количество ядер, максимальная частота и размер кэша разного уровня.
- Раздел «CPU Sensor» в режиме реального времени показывает частоту и нагрузку на ядра с текущими, минимальными, максимальными и средними значениями.
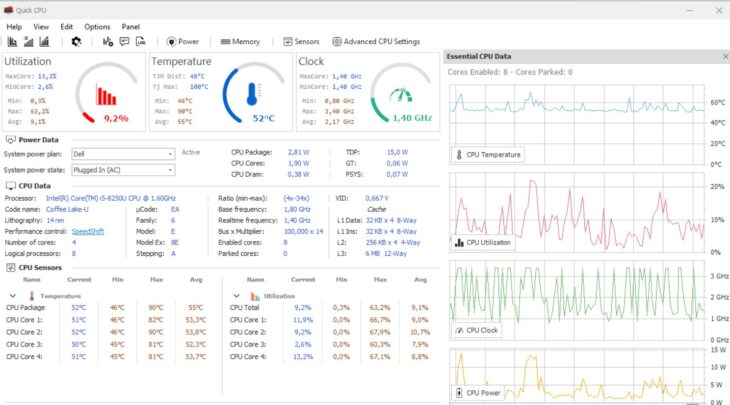
Последний блок выделен под ползунки для разгона процессора. Всего их 4 штуки:
- «Core Parking» – функция, которая перенаправляет нагрузку на 1 ядро, переводя остальные в режим бездействия. Может понадобиться, если необходимо уменьшить энергопотребление на ноутбуке.
- «Frequency scaling» – позволяет уменьшить или увеличить тактовую частоту процессора для увеличения производительности или уменьшения потребления энергии.
- «Turbo boost» – эта надстройка в Квик ЦПУ временно увеличивает максимальную тактовую частоту процессора при пиковых нагрузках. Совместима с одноименной технологией у Intel и Turbo CORE от AMD.
- «Performance» – определяет общую производительность ЦП. Чтобы разблокировать performance, приложение должно быть запущено от имени администратора.

К неупомянутым блокам относятся диаграммы, занимающую правую часть окна. Всего их 4 штуки:
- «Essential CPU Data» – три графика, которые повторяют информацию о температуре, нагрузке и частоте процессора.
- «CPU Data Distribution» – здесь собрана информация о average workload, которые выглядят как красные столбы. Если переводить на русский, то они показывают среднюю нагрузку и частоту каждого ядра в процентном отношении.
- «Core Workload Delegation» – диаграмма с информаций о нагрузке по ядрам.
- «Memory Data» – указывает на объем доступной и израсходованной оперативной и виртуальной памяти.
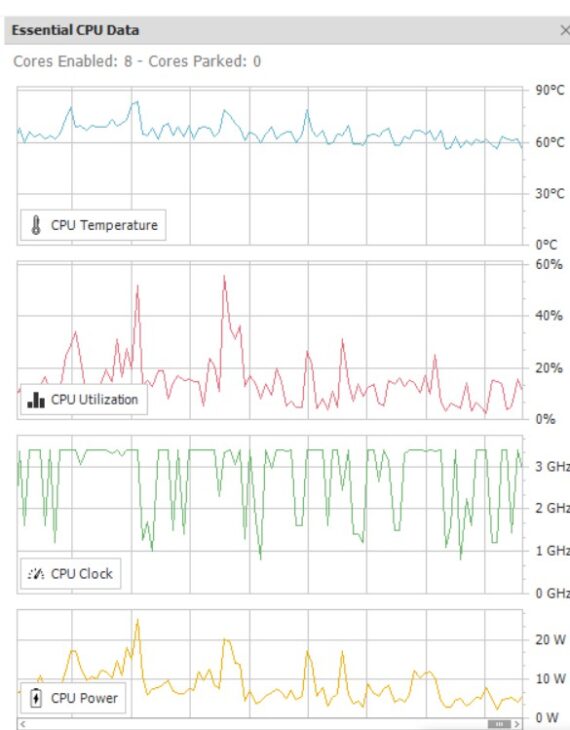
Последняя версия Quick CPU на русском также отображает информацию о видеокарте, ОЗУ, ПЗУ и скорости вращения установленных вентиляторов. Все эти данные собраны в разделе «Sensors», расположенной в верхней панели.
Советы по использованию
Скачать Quick CPU можно бесплатно с этого или с официального сайта. Программа работает на Windows 7 / 8 / 10. Доступная версия x32 для ПК с не более чем 4 ГБ ОЗУ и версия для x64 систем с большим объемом оперативной памяти.
Portable версии программы, чтобы не устанавливать ее на компьютер, не предусмотрено.
Чтобы правильно пользоваться утилитой на Windows 10:
- Щелкните по ярлыку правой кнопкой мыши.
- В развернувшемся списке выберите «Запуск от имени администратора».
По умолчанию в программе установлены стандартные настройки системы. Изменяют их вручную с помощью ползунков, упомянутых выше или используют 3 конфигурации от разработчиков. Они делятся на:
- энергоэффективную, для снижения производительности и увеличения времени работы ноутбуков;
- сбалансированную;
- топовую для максимальной производительности.
В любой момент, пользователь может сбросить настройки до заводского состояния. Чтобы вернуть дефолтные настройки:
- Откройте вкладку «Help» и нажмите по «Close».
- Или нажмите соответствующую клавишу под ползунками с настройками.
После закрытия, система будет работать также, как до запуска программы. При ручной настройке, не допускайте чтобы красные ядра во вкладке «CPU Data Distribution» достигали показателя в 70-100%. Иначе процессор может сгореть от перегрева.
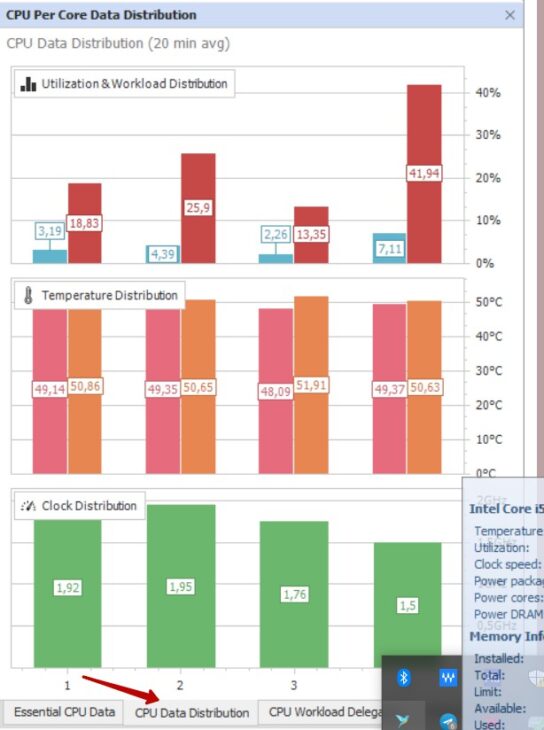
Как разогнать процессор с помощью Quick CPU
К разгону процессора следует подготовиться: заменить старую термопасту, избавиться от пыли в корпусе системного блока, провести стресс-тест кристалла: убедиться, что он исправно работает при высоких нагрузках, а система охлаждения справляется с теплоотводом.
Для безопасного разгона процессора через Quick CPU проделайте следующие шаги:
В выпадающем списке «Power Plan» выберите «Высокая производительность» и кликните «Set as active» для сохранения настроек.
Этим снимете ограничения на потребляемую кристаллом мощность электрического тока.

Через пункт меню «Options» вызовите команду «CPU set maximum…». Можете зажать Ctrl + Shift + M или передвинуть все ползунки внизу окна в позицию 100%.

В принципе, это основные настройки, дальше начинающим пользователям можно ничего не делать. Если за компьютером чувствуете себя уверенно, можете изменить ещё несколько параметров.
Кликните «View» – «Power settings», через поиск найдите следующие опции и измените их значения (для ПК меняйте только первое – «AC» – питание от переменного тока, от сети; для ноутбука можете и второе – «DC» – постоянный ток):
- Порог уменьшения производительности (первый параметр в списке) – вместо 20% выставьте 10%. Это не позволит ЦП завышать частоту при однопоточной нагрузке.


- Максимальное состояние – 100% – ограничение пиковой частоты.
- Минимальное состояние – 5%.
- Политика для определения предпочтений в отношении графического процессора – 0.
В разделе «Параметры графики» всё выставьте на 0.

Сохраняйте изменения и играйте.
Что нового
В последних версиях Quick CPU повышена производительность приложения, добавлены новые функции и исправлены известные ошибки. Среди основных изменений:
- Реализована поддержка Ryzen Hawk Point от AMD и режима Power.
- Элемент управления мощностью постоянного / переменного тока.
- Мелкие изменения интерфейса.
- Добавлено обнаружение сервиса настройки Intel.
- Реализована поддержка ЦП Intel Meteor Lake и некоторых моделей от AMD.
- Отображение меток ядер P и E в окне управления датчиками процессоров с гибридной архитектурой.
- Функция переключения планов электропитания во время простаивания.
- Переработана функция ведения журнала.
- Расширена поддержка ряда процессоров AMD.
Также разработчик Quick CPU внёс косметические изменения.
Преимущества
- программа подходит как для Виндовс 10, так и Виндовс 7;
- подробная статистика о работе процессора и отдельных ядер;
- возможность вручную настроить производительность ЦП или использовать готовые пресеты;
- наличие вкладки с информацией о температуре, нагрузке и объеме видео, оперативной и постоянной памяти.
Единственным недостатком выступает то, что нельзя скачать Квик ЦПУ на русском языке. Переведены только отдельные надписи, а основным языком интерфейса выступает английский. Частично решают эту проблему русскоязычные гайды по использованию программы.
Выводы
Quick CPU простой в освоении софт для тонкой надстройки процессора и отдельных ядер. Согласно отзывам в сети, пользователям не нужно делать максимальные и минимальные настройки производительности, чтобы не испортить ЦП.



Данная программа для контроля процессора является довольно-таки действительно полезной. Установка данной программы занимает мало времени, тем более тем более работает на Windows 7, что для меня и многих пользователей очень удобно. Преимущественно то что Quick CPU да действительно показывает подробную информацию о процессоре и ядрах ,что очень удобно . Советую всем пользоваться данной программой .
В целом все эти процессы можно посмотреть используя специальные команды. Удобство программы в том, что всё видно на графиках и собрано в одном окне. То есть следить за реальным состоянием процессора не сложно. Разберётся даже новичок. Конечно английский язык усложняет использование. Но сейчас очень много гайдов находил именно для новичков по интерфейсу, работе на русском языке.
Прога хорошая, но не стоит сильно на нее накидываться и пытаться выжать их проца максимум. Я бы вообще ограничился предустановленными режимами, а с частотами не баловался вручную, это удел оверклокеров, которые в этом понимают. Понадобиться неплохая СО, чтобы максимальные частоты держать. В целом удобная прога для мониторинга и небольших настроек для ЦП.
Помогите пожалуйста. В проге не работает вкладка perfomance, открывал от имени администратора не помогло и прочие настройки тоже.
У меня тоже такое было, но я думаю это из-за старого процессора. У меня древний из г0вна и палок i3-2350M и перфоменс не работает. А если перфоменс у кого-то не работает и на новых процессорах, то я тогда сам не знаю.
Что делать если программане запускается? Я пытался делать все и через запуск от админа и все. но не работает
Короче после этой проги у меня упали частоты что бы я не менял,вернуть дэфолтные настройки не получаеться,что делать ?
Переустановить виндовс не чего не поменялось
При запуске программы выдаёт ошибку, что делать?